Homebrewをインストールする手順!Macbook(M1)(画像付き)
カテゴリ - Apple
ここでは、パソコン、M1MacbookにHomebrewをインストールする方法を解説しています。
IntelMacとは、差異がありますので、IntelMacをお使いの際は、他の方の手順を参考にしてください。
目次
Homebrewの概要
Homebrew、簡単に言うと、MacbookとLinuxで使用できるパッケージ(ソフト)を管理・インストールできるシステムです。
標準で提供されているものは省いて、標準で提供していないパッケージ(ソフト)が対象です。
例:Node.js、Python、Rubyなど
ウィルスなどが組み込まれた偽ソフトをインストールする心配がなく安心して使用できるため、おすすめです。
Homebrewのインストール手順
手順1:ターミナルを開く
ターミナルの保存先に移動
「Finder」→「アプリケーション」→「ユーティリティ」
ターミナルのプロパティを確認
①ターミナルの上で右クリックして「情報を見る」選択
②Rosettaを使用して開く(環境に合わせてON/OFF切り替える)
※ここにチェックを入れてエラーが出る場合、このチェック外す。
ターミナルを開く
手順2:Homebrewがインストールされているか?確認
ターミナルからコマンド入力して確認
①brew -vとターミナルに入力して、「Enter」キーを押下
※「not found brew」と表示された場合、インストールされていませんので、下記に進んでください。
※バージョンが表示された場合、インストール済みになりますので、下記手順は不要です。
手順3:Homebrew(公式サイト)からインストールコマンド取得
下記リンクをクリックして公式サイトを開きます。
Homebrew公式サイト
①「日本語」に変更(変更しなくても問題ありません)
②アイコンクリック(インストールコマンドをコピー)
Homebrewをインストール
①公式サイトからコピーしたコマンドを貼り付けて「Enter」キーを押下
パスワード
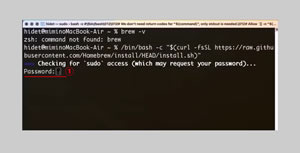
①Macbookにログイン時のパスワードを入力
※画面上は何も表示されない
インストールが走る
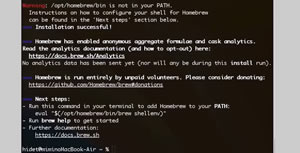
①Warning出てますが、パスが通っていないということで、問題なし!
このあと、設定します。
Homebrewの環境パス通す
MacbookにHomebrewをここに保存しましたと伝える作業!
①echo ‘eval “$(/opt/homebrew/bin/brew shellenv)”‘ >> /Users/hidet/.zprofileと入力して、「Enter」キーを押下
※hideTのところ、Macでのユーザー名(アカウント名)に変更ください。
こちらもコピペ
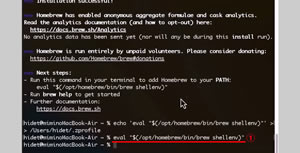
①eval “$(/opt/homebrew/bin/brew shellenv)”と入力して、「Enter」キーを押下
Homebrewのバージョン確認
①brew -vと入力して、「Enter」キーを押下
※バージョンが表示されたらインストール成功です
※インストールする時期によってバージョンは変更します。
完了
お疲れ様でした
まとめ
Macbookを使用する上で、必須となるかな?と思うパッケージの1つが今回のHomebrewになります。
何かのタイミングで、インストールが必要になった際は、参考にしていただけたら幸いです。
最後までご覧いただきましてありがとうございました(^^)/
関連記事
Amazonセールで外付けSSDを安く購入してきたので、Macbookにつないで使うことにします。元々、外付けSSDを使って使用する予定でし[...]
記事を読む
WindowsPCからMacBooKPCに乗り換えた私が入れたアプリを紹介します。最近Macユーザが増えてることを考えると、次回もMacにな[...]
記事を読む
設定は簡単!!Macbook AirとWindowsでフォルダを共有して使おう!!WindowsPCにフォルダを作って、そこをMacPCから[...]
記事を読む
