MacBooK乗り換えで初めに入れたいアプリ
WindowsPCからMacBooKPCに乗り換えた私が入れたアプリを紹介します。最近Macユーザが増えてることを考えると、次回もMacにな[...]

Amazonセールで外付けSSDを安く購入してきたので、Macbookにつないで使うことにします。
元々、外付けSSDを使って使用する予定でしたので、Macbook内臓のSSDは256GBの少ない方を選択していました。
早速Macbookに接続してみます。
デスクトップにアイコンが表示されてる!ほうほう認識されてる!良々、順調と思ったも、つかの間、開いて保存しようと思っても、フォルダを作成しようと思ってもできない・・・

フォーマットが必要なようです。
さて、フォーマットしようと思っても、今までWindowsを使っていたので、Macでのフォーマットのやり方が分からない!
さあ、困った・・・
ネットを調べるところからスタートです。。。とほほ。。。
発見!!!
手順通り行うと普通に使えるようになった!!!
ということで、同じことで困った人の助けになるかも知れないので、手順を下記に書き留めておきます。。。
是非、ご活用ください(^^)v
ユーティリティフォルダが開くので、「ディスクユーティリティ.app」を選択します。

下記が開いたら、「すべてのデバイスを表示」を選択します。
外部から接続しているディスクが表示されますので、対象のディスク(ここではI/OデータのSSD)を選択します。

上部から「消去」を選択します。
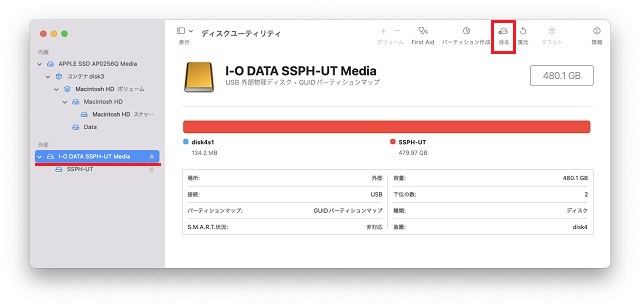
ダイアログが開くので、
名前:自由に設定
フォーマット:Mac OS拡張(ジャーナリング)
方式:GUIDパーティションマップ
を選択して
「消去」ボタンを選択します。

下記が表示されたら、正常にフォーマットが完了です。「完了」ボタンを選択します。
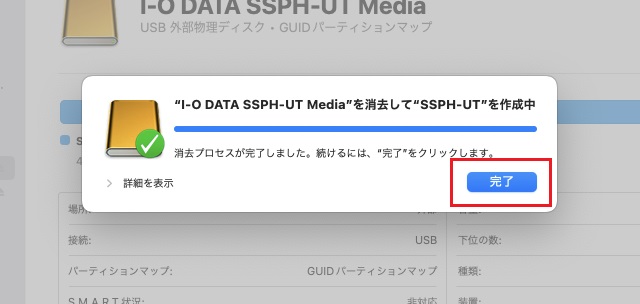
赤色だったバーが青色に変わりました。
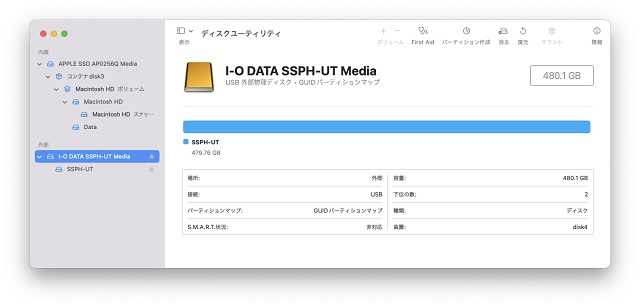
これで、通常通りフォルダ操作が可能になりました。
終了です。
いかがですか?Macbook初心者にはどこからフォーマットをするのか?も分からないですよね。
私と同じように迷った人が、こちらにたどり着かれたと思います。一緒にMacbookの使い方を勉強しましょう。
情報にたどり着いたら、あとは機械的に値をセットすれば良いだけです。
あと、SSDについて、
とりあえず、500GB前後でメーカー名に認識のある価格が安いSSDを探しました。
Amazonセールと合わさって3,500円程でした。
それ程、高速なものが必要というわけでのなかったんで、SSDなら良いや!ぐらいで購入しましたが、普通に早いです。いい買い物ができたと思っています。
ネット、YouTube等で個人が紹介されているものは、比較的高価なものが多いように思われます。
ご自身の使用用途、目的に合ったものを探せるようになれれば良いですね。
安いものは悪いもの、高いものは良いものという考えが、この時代でも残っているように思いますが、
安くてもしっかりしたところから購入すれば、保証もあります。それにそんなに簡単に潰れませんよ(^^)
情報があふれてるネットの世界で、自分に合った情報をしっかりつかめる力を付けましょう。
フォーマット前からデスクトップに表示されてたSSDのアイコンから、通常通り、使えるようになりました。

ということで、今回の記事がたとえ1人でも良かったと思ってもらえると幸いです。
最後までご覧いただきましてありがとうございました(^^)/