python(パイソン)3.11.1 のインストール手順(画像付き)
pythonをWindows11にインストールして実際にVSCodeエディターで使用するところまでの画像付きメモです。pythonのバージョ[...]

Anaconda(アナコンダ)というPythonの統合開発環境をWindows11にインストールして実際にVSCodeエディターで使用するところまでのメモです。
pythonのバージョンは3.9.13でした。
アナコンダは、個人使用では無償ですが、商用利用、その他使用目的によっては有償になりますので、事前に利用規約の確認が必要です。
これから、データ分析や人工知能(AI)・機械学習・画像処理・グラフ描画などを学習してみたいといった場合に重宝するのがAnaconda(アナコンダ)です。
人工知能(AI)・機械学習・ディープラーニングといった分野で注目されているのがPythonです。
Anaconda(アナコンダ)をインストールすることで、それらのPython開発環境を手軽に揃えることができるということです。
もしインストールする機会がありましたら、参考にしていただければと思います。
早速インストールしていきます。
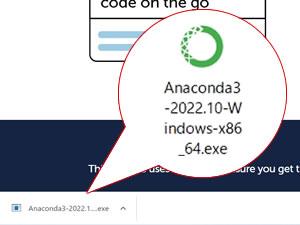
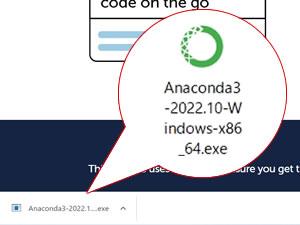
「Just Me」もしくは「All Users」のどちらかを選択します。
※あなただけが使用するのか、それともWindowsに設定されているユーザすべてが使用するのか?の設定です。
「next」ボタンをクリックしてインストールを進めます。
「Add Anaconda3 my PATH enviroment Variable(Anaconda3 に PATH 環境変数を追加します)」は必要に応じてチェックを入れます。ここでは、デフォルトのままチェックを入れないで進めます。
「Register Anaconda3 as my default Python 3.9(Anaconda3 をデフォルトの Python 3.9 として登録する)」もデフォルトのままチェックしておきます。
「install」ボタンをクリックしてインストールを進めます。
「Anaconda Distribution Tutorial」、「Getting Started with Anaconda」どちらも不要と思われますのでチェックを外して問題ありません。
これで、PCへのAnacondaインストールは完了です。
「finish」ボタンをクリックして画面を閉じます。
Windowsのスタートボタンから「Anaconda3(64-bit) -> Anaconda Navigator」を選択します。
対話モード、専門的な言い方でいうと「コマンドライン実行」です。
下記をコピーして、コマンドラインで実行します。
|
1 |
python |
それぞれ正しく表示されていることが確認できたら、「exit()」と入力して、対話モードを終了します。
これで、コマンドプロンプトでの確認は終了になります。
コマンドプロンプト右上の「×」をクリックして終了するか、もしくは「exit」と入力して終了ください。
つづいて、VSCodeエディターでpythonの動作を確認しておきます。
Pythonの開発用に最低限必要と思われる拡張機能を下記に挙げておきました。
参考にしていただければ幸いです。
 |
Python
VSCodeでPythonを使えるようにする拡張機能。必ず必要。 |
|---|---|
 |
Python Indent
Python用にインデントを精度よく綺麗に挿入してくれる拡張機能。 |
 |
Visual Studio IntelliCode
コード入力をサポートしてくれる拡張機能。 |
 |
Python Docstring Generator
コメントのフォーマットを自動作成してくれる拡張機能。 |
 |
Japanese Language Pack for Visual Studio Code
VSCodeエディターを日本語化するための拡張機能。これは、PythonだけでなくVSCodeの定番です。 |
VSCodeでご自身の作業環境を開きます。
ここでは、「PyProjects」をPythonの作業環境としています。
「PyProjects」の中に「test01」フォルダを作成して、「initialPythonStudy.py」というファイルを作成しています。
拡張子が「.py」をVSCode側でpythonと認識します。
下記のコードを「initialPythonStudy.py」にコピーして貼り付けます。
|
1 2 |
print(20+30) print("Hellow World") |
VSCodeでPythonが動作できることを確認できました。おつかれさまでした。
ネット上で評価のよかったPythonの書籍を下記に載せておきました。
参考まで。
今回は、Pythonの統合開発環境であるAnacondaをWindows11にインストールしてVSCodeが動くまでの流れを解説しました。
Pythonプログラムは初心者であっても扱いやすい言語と言われていることもありますので、基礎を習得して、その次の人工知能(AI)・機械学習などの分野ににも挑戦したいですね(^^)。
私も、引き続き勉強して行きます。
最後までご覧いただきましてありがとうございました(^^)/