Macbookで外付けSSDをフォーマットする方法
Amazonセールで外付けSSDを安く購入してきたので、Macbookにつないで使うことにします。元々、外付けSSDを使って使用する予定でし[...]

Macbook AirとWindowsでフォルダを共有して使おう!!
WindowsPCにフォルダを作って、そこをMacPCからでもファイルを保存したり、取り出したりできるようにしようね!っていう話しです。
設定は簡単!!
MacbookとWindowsが同じLAN内に存在している必要があります。
※自宅内のWi-fiに接続している、もしくは会社内の同じLANで接続しているPC同士ということです。
Windows11を使用して解説しています。
ここからは、管理者権限(administrator)を持っているユーザでログインしての作業となります。
D:ドライブの直下に「wm-dir」というフォルダを作成します。
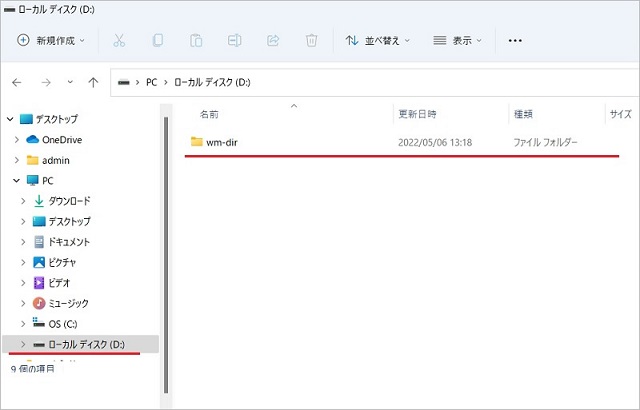
ここでは、「Dドライブ」を使用していますが、「Cドライブ」でも問題ございません。
フォルダ名もお好みの名称で作成ください。
便宜上、D:ドライブ直下の「wm-dir」で解説を進めますので、変更された場合は、置き換えて読み進めてください。
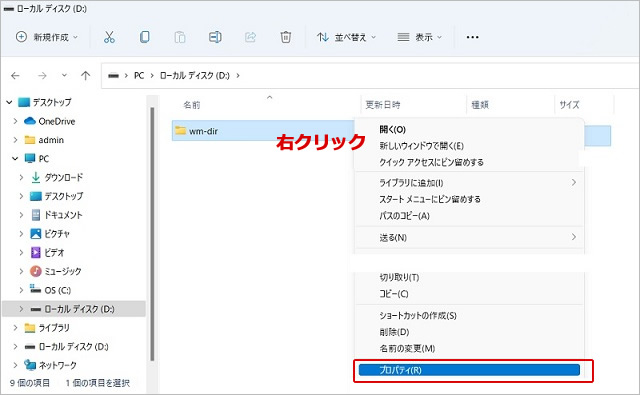
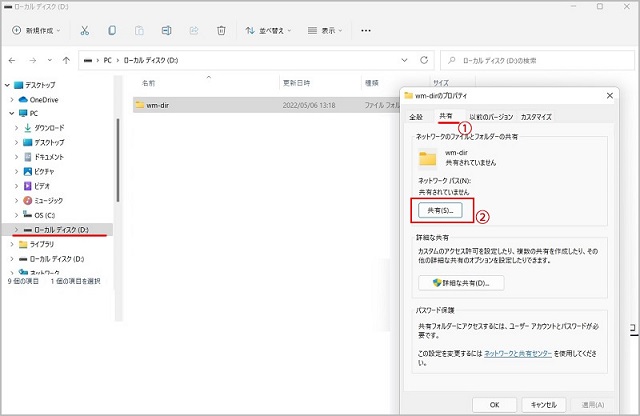
① 「共有」タブを開く
② 「共有(S)」ボタンをクリック
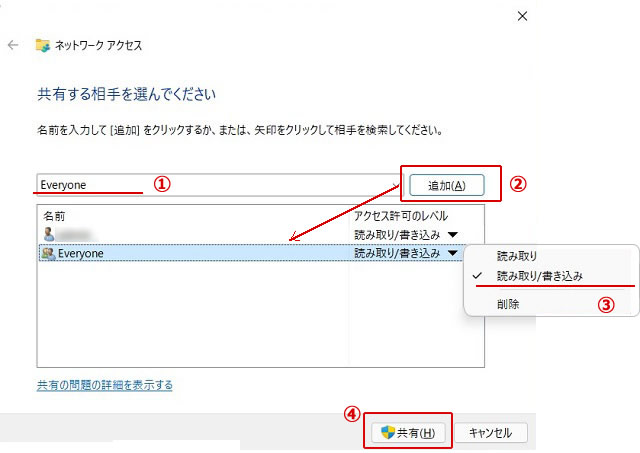
①共有を許可する相手を選ぶ
すでに自分のアカウントはアクセスを許可されています。
もし、すべてのアカウントにアクセス許可を与える場合は「Everyone」を選びます(セキュリティー的にはおすすめしませんが)。
②アカウントにアクセス許可を与える
「読み取りだけ」を可能にするか、「読み取りも書き込みも」できるようにするかを選択します。
③「共有」ボタンをクリックする。
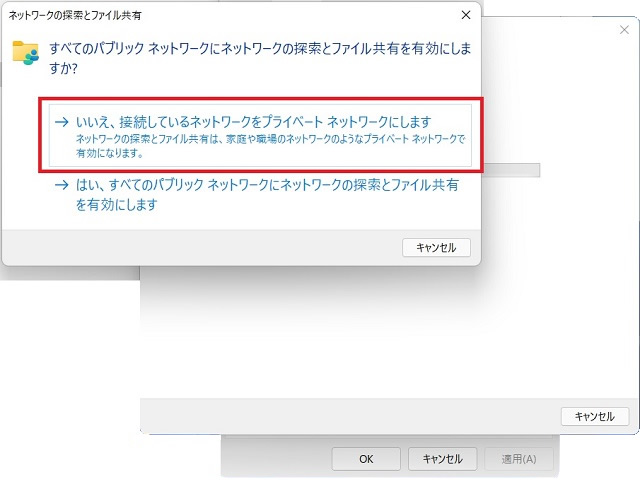
※注意:必ず「いいえ・・・」を選択ください。「はい」を選択すると、全世界からアクセスされる危険があります。
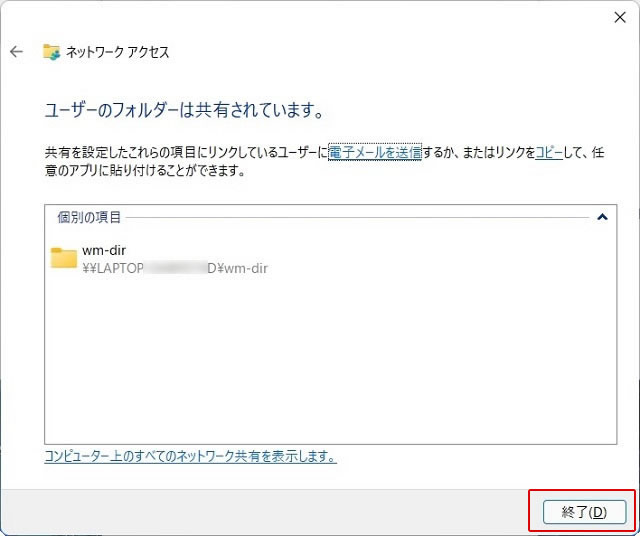
①設定が有効になったので「終了」ボタンをクリックします。
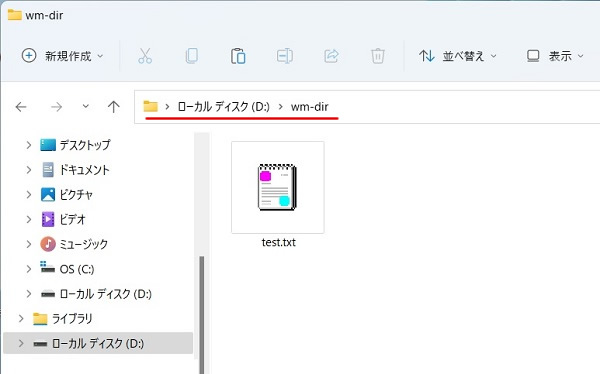
ファイル名はお好みでOKです。
ここでは「test.txt」として保存しておきます。
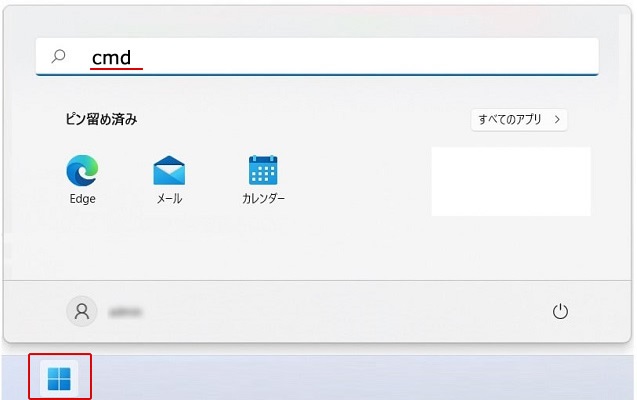
①「ipconfig」と打って、Enterキーを押下する
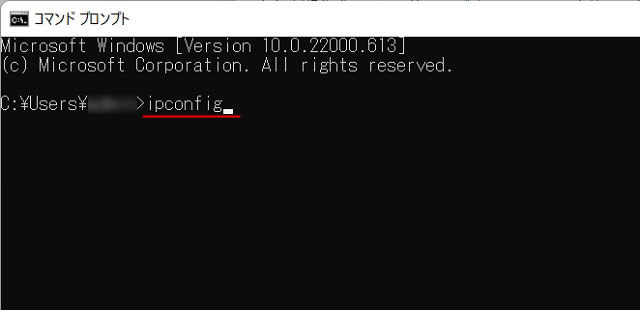
②「IPv4アドレス」と記載されている「192.168.XX.XX」をメモする
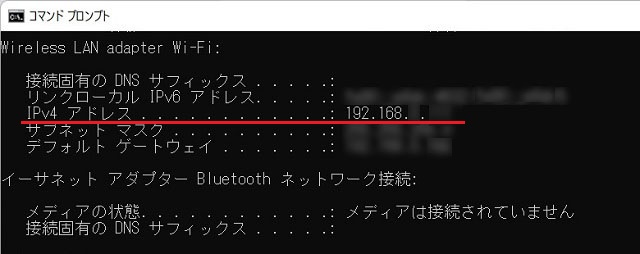
おつかれさまでした。
M1 MacBook Air(2020)を使用しての解説です。
ここからは、設定というより、Windowsの「wm-dir」フォルダに接続する手順という認識の方が正しいです。
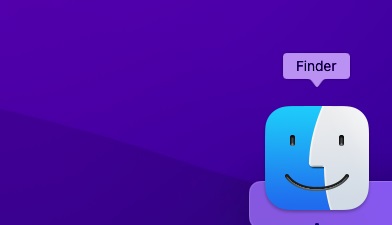
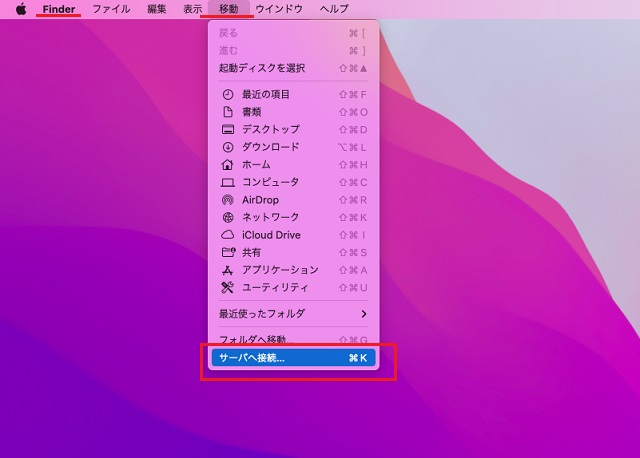
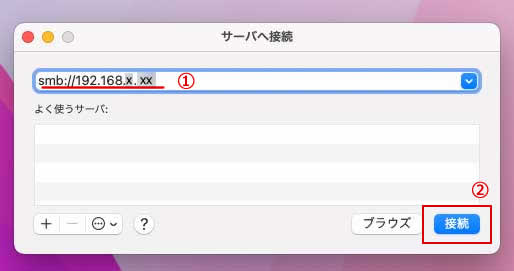
①「smb://」を前につけて、先程メモしておいたWindowsのIPアドレス(プライベート)を入力します
※ smb://192.168.○.○
②「接続」ボタンをクリックする
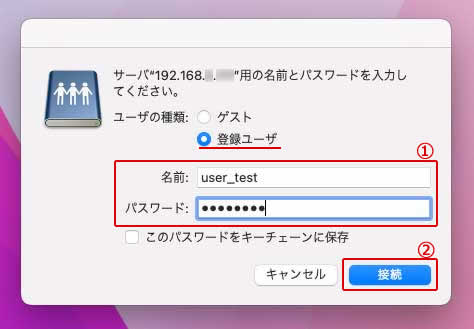
①Windowsで共有情報を設定した「ユーザ名」と「パスワード」を入力します
②「接続」ボタンをクリックする
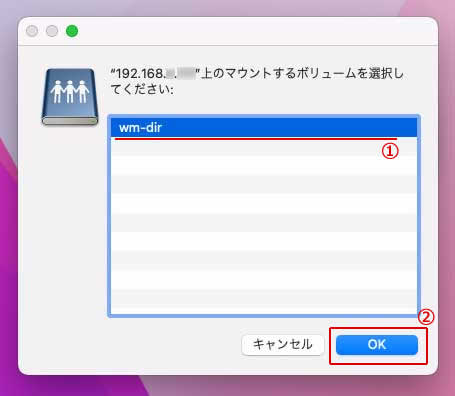
①Windowsで設定した共有フォルダ名「wm-dir」が表示されるので選択します。
②「OK」ボタンを選択する。
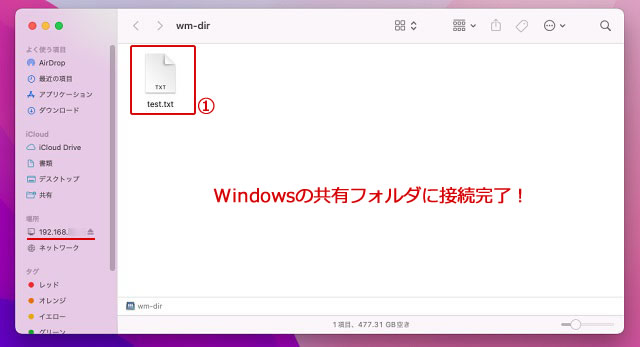
①Windows側で保存したテキストファイルが確認できました。
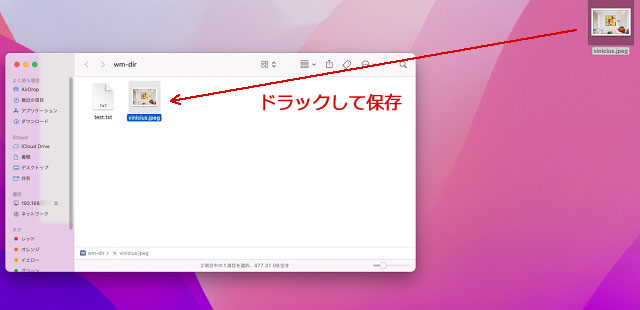
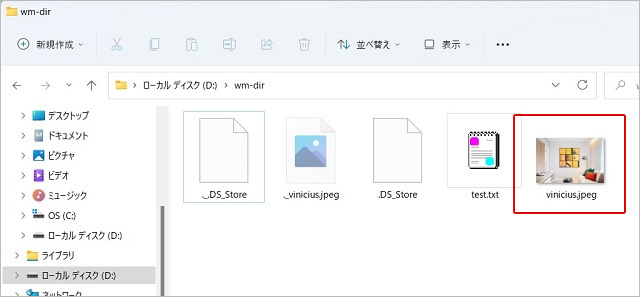
※Macbookから保存した場合、隠しファイル的な不要ファイルが別途追加されますがそこはスルーでお願いします。
MacbookとWindowsを両方使用している場合、自宅内で同じWi-Fi(LAN)を使用して相互にファイルのやり取りが可能になりました。
WindowsからMacbookに乗り換えた場合は、動画や画像の編集ソフトが片方のPCにあって、データをいちいちスティックメモリーなどに保存して移動させるのも煩わしいと思います。実は私がその状態でした。同じような煩わしさを抱えている方がいらっしゃるのではないかと思い、備忘録として記事にしてみました。
もちろん、WindowsからMacbookだけでなく、ipadなどでも共有ができるので、是非、私と同じ煩わしさを感じている場合は、設定してもらえると幸いです。
たとえ、1人の方にでも良かったと思ってもらえると、私は、今回の記事を書いて良かったと思えます。
最後までご覧いただきましてありがとうございました(^^)/