MacでWindowsの共有フォルダを使用
設定は簡単!!Macbook AirとWindowsでフォルダを共有して使おう!!WindowsPCにフォルダを作って、そこをMacPCから[...]

今回はpythonをWindows11にインストールして実際にVSCodeエディターで使用するところまでのメモです。
pythonのバージョンは3.11.1です。
pythonは、最近人気が上がってきているプログラミング言語の1つです。それでは順にみていきます。
もしインストールする機会がありましたら、参考にしていただければと思います。
pythonは無料で使えるオブジェクト指向型スクリプト言語になります。
海外で人気が高く初心者にも扱いやすい言語と言われています。
文法の特徴はインデントでのブロック構造で可読性が高いと言われていますが、C言語やJavascript、PHPなどの中カッコ({ })でプログラミングに慣れている人からしたら、違和感があると思います。
Webアプリやデスクトップアプリを作成ためのライブラリも豊富に用意されています。
無料ということもあり、興味がある人はまずインストールしてみるのが良いと思います。
早速インストールしていきます。
下記リンクをクリックして公式サイトを開きます。
「バージョンリリース」ページが開きますので、安定版の最新バージョンをインストールします。
※インストール時点での、最新バージョン(安定版)をお使いください。
目的のバージョンもしくはembeddableをインストールする場合は、それぞれのリンクからダウンロードください。
embeddableパッケージは1つのフォルダ内に実行ファイルやインストールしたライブラリ、DLLなどが含まれた形で、レジストリや環境変数を書き換えることもないため、丸ごと配布するなどに便利な形式です。ファイルサイズも軽量ですので処理も高速です。ネット環境がなくとも動作します。
今回は、配布を前提にしていないため、通常版をインストールしています。
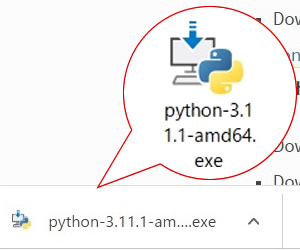
Windowsのデフォルト設定のままでしたら、ダウンロードフォルダに保存されています。
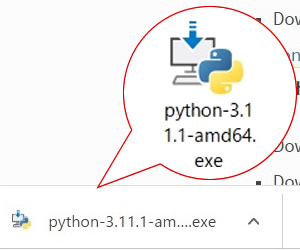
※「Add python.exe to PATH」はpythonのパスをシステム側で通しますね。というものです。
「Install Now」をクリックしてインストールを進めます。
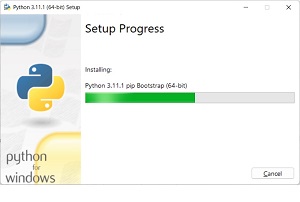
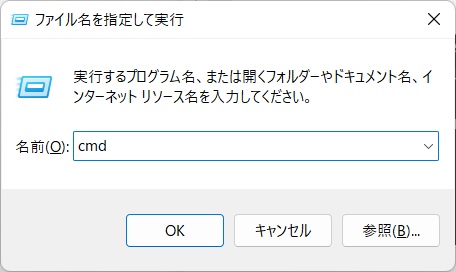
まずは、Windowsの「スタート」ボタンから「コマンドプロンプト」を起動します。
もしくは、
「Win」キー + 「R」キーでファイル名を指定して実行から「cmd」と入力してOKボタンをクリックします。
下記をコピーして、コマンドプロンプトで実行します。
|
1 |
python -V |
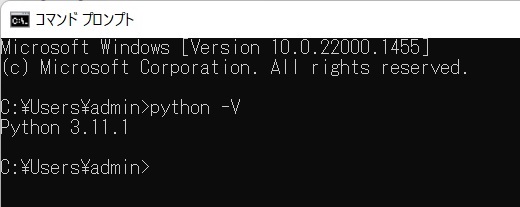
「Python3.11.1」と表示されました。
インストールが正常に行われています。
対話モード、専門的な言い方でいうと「コマンドライン実行」です。
下記をコピーして、コマンドプロンプトで実行します。
|
1 |
python |
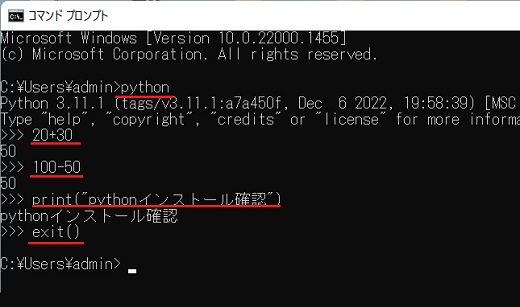
「>>>」が表示されたら対話モードです。
20+30、100-50
を順に入力します。
計算結果が正しく表示されました。
つづいて、
print(“pythonインストール確認”)
と入力します。
それぞれ正しく表示されていることが確認できたら、「exit()」と入力して、対話モードを終了します。
これで、コマンドプロンプトでの確認は終了です。コマンドプロンプト右上の「×」をクリックして終了するか、「exit」と入力して終了ください。
pythonでのプログラムを作っていくとき、基本的に何らかのエディターを使用してコードを書いていくと思います。
ここからは、多くの人が使っているVSCodeエディターでpython環境を作成したいと思います。
VSCodeエディターのインストールが行われている前提でのpython環境作成になりますので、VSCodeエディターのインストールを事前にお願いします.
 |
Python
VSCodeでPythonを使えるようにする拡張機能。必ず必要。 |
|---|---|
 |
Python Indent
Python用にインデントを精度よく綺麗に挿入してくれる拡張機能。 |
 |
Visual Studio IntelliCode
コード入力をサポートしてくれる拡張機能 |
 |
Python Docstring Generator
コメントのフォーマットを自動作成してくれる拡張機能 |
 |
Japanese Language Pack for Visual Studio Code
VSCodeエディターを日本語化するための拡張機能。これは、pythonだけでなくVSCodeの定番です。 |
上記は最低限必要と思われる拡張機能です。
はじめてVSCodeエディターをインストールした人でも、上記の拡張機能を追加すれば、pythonの開発は可能です。
VSCodeでご自身の作業環境を開きます。
ここでは、「PyProjects」をpythonの作業環境としています。
「PyProjects」の中に「test01」フォルダを作成して、「initialPythonStudy.py」というファイルを作成しています。
拡張子が「.py」をVSCode側でpythonと認識します。
下記のコードを「initialPythonStudy.py」にコピーして貼り付けます。
|
1 2 |
print(20+30) print("Hellow World") |
ネット上で評価のよかったPythonの書籍を下記に載せておきました。
参考まで。
pythonのインストールからVSCodeでの実行までの一連の流れを解説させていただきました。
今回は、あくまでも最低限の設定です。
pythonプログラムは初心者であっても扱いやすい言語と言われていることもありますので、是非習得してください。
慣れてくるに連れてパッケージを追加して、より高度なコードにも挑戦していきましょう。
AI・機械学習・ディープラーニングといった分野を学習したいとお考えでしたら、ライブラリなどの環境が揃った、Anacondaディストリビューションをインストールする事で、すべてが揃った(Python)開発環境が手軽に構築できるのでおすすめです。
最後までご覧いただきましてありがとうございました(^^)/